「ChatGPTと声で話したい」「アプリを使わず、もっと簡単にできない?」
そんな疑問に答えるべく、アプリ不要・無料でChatGPTと音声入力による会話ができる方法をわかりやすく解説します。
スマホでもPCでも、ちょっとした設定と使い方のコツさえ押さえれば、文字を打たずに話すだけでChatGPTが応答してくれる世界が手に入ります。
ChatGPTは音声入力でも使える?|アプリなしでもOK
はい、ChatGPTは音声入力によって会話形式で使うことが可能です。
音声出力(音声での読み上げ)には専用アプリが必要ですが、音声入力→テキスト出力の使い方なら、スマホ・PCともにブラウザで今すぐ使えます。
スマホで音声入力する|iPhone/Android共通
iPhoneの場合(SafariまたはChrome)
- ChatGPT公式サイトにアクセス(https://chat.openai.com)
- 入力欄をタップし、ソフトキーボードを表示
- キーボード右下のマイクボタンをタップ
- 話しかける → 自動で文字に変換
- 「送信」ボタンを押してChatGPTに送信
※「設定」→「一般」→「キーボード」→「音声入力をオン」にしておく必要があります。
Androidの場合(Chrome推奨)
- ChatGPTの公式サイトを開く
- 入力欄をタップ → ソフトキーボードが表示されたらマイクボタンを選択
- 話しかけると自動でテキストに変換
- 内容を確認して「送信」
※Google音声入力が有効であれば、追加アプリ不要で使用可能です。
PCで音声入力する|Chrome拡張機能やWindows標準機能を活用
PCでは直接音声入力できない場合もありますが、以下の方法を使えば音声入力が可能になります。
方法①:Google Chrome拡張「Voice In」
- 「Voice In」をインストール1、Chrome ウェブストアで「Voice In」と検索
- ChatGPTの入力欄をクリック → 拡張機能アイコンを起動
- 話しかけるとリアルタイムでテキストに変換されます
方法②:Windows音声認識(Windows 10/11)
- 「Windowsキー + H」で音声入力モードを起動
- ChatGPTの入力欄をクリックし、そのまま話しかけるだけで音声が文字に変換されます
- 初回は設定で「音声入力を有効にする」必要があります(設定 → 時刻と言語 → 音声)
音声入力を快適にするマイクの選び方
音声入力の精度は、使用するマイクの性能に大きく左右されます。
以下のようなマイクがあると、誤認識を減らし、自然な会話がしやすくなります。
| 種類 | 特徴 |
|---|---|
| USBマイク | 安定した音質。据え置き型でPCに最適 |
| ヘッドセット型 | ノイズキャンセリング機能付きが多く、周囲の音を拾いにくい |
| スマホ純正マイク | 短時間の利用には十分。ただし周囲の雑音には弱いことも |
※音声入力では、マイクとの距離を20〜30cmに保ち、はっきり話すことが精度向上のコツです。
会話がスムーズになるコツと注意点
一文を区切らず、はっきり話す
- NG例:「えっと…あの…ChatGPT、何ができるの?」
- OK例:「ChatGPTでは何ができるのか教えてください。」
一息で完結した文を話すと、誤認識が格段に減ります。
ロール指定で回答の質が上がる
例:「あなたは英語教師です。高校生にわかるように英文法を教えてください」
役割をあらかじめ与えることで、返答がより明確で目的に沿ったものになります。
音声入力が反応しないときの対処法
- マイクの使用許可をブラウザまたはOSで設定する(Chromeならロックアイコン → サイトの設定)
- 静かな場所で使用する(周囲の音が多いと誤認識の原因に)
- ブラウザの再起動やキャッシュのクリアも有効
- 拡張機能を使う場合は、Chromeでの操作が最も安定
プライバシーに関する注意点
ChatGPTとの会話内容はログとして保存される可能性があります。
そのため、個人情報(名前・住所・電話番号など)や業務上の機密情報は音声でも入力しないように注意が必要です。
特に音声入力では、つい口を滑らせやすいため、発言内容の確認と慎重な使用を心がけましょう。
まとめ|ChatGPTをもっと自然に使う“話すだけ”の活用法
- 音声入力でChatGPTと会話する方法は、スマホでもPCでもすぐに実践可能
- Chrome拡張やWindows音声認識など、追加アプリ不要で使える“裏技”も充実
- 高精度で快適な入力には、適切なマイクと設定がカギ
- プライバシーと使い方に配慮すれば、ストレスなく話しかけるようにAIを使える
“声だけで伝わる便利さ”を、ChatGPTで今すぐ体感してみてください。
関連記事
chatgpt 音声入力で会話する方法|手軽に使う裏技
https://www.chatgpthowto.jp/tools/chatgpt-speech-tricks/
chatgpt 翻訳ツールとして使う方法|精度と注意点を比較検証
https://www.chatgpthowto.jp/tools/chatgpt-as-translator/
chatgpt 英語学習に使えるプロンプト集|無料でもここまでできる!
https://www.chatgpthowto.jp/education/chatgpt-english-prompts/
Q&A
Q1. ChatGPTは本当に音声で会話できますか?
はい、ChatGPTは音声入力を使うことで音声による会話風のやり取りが可能です。ただし、音声での「出力(読み上げ)」はアプリや追加機能が必要になります。
一方、音声で話してテキストで回答を得る使い方は、スマホでもPCでも、標準機能やブラウザ拡張を使えばアプリ不要で簡単に始められます。手が離せない時や長文入力が面倒な場面でも活躍します。
Q2. スマホで音声入力を使う方法を教えてください。
スマホでは、iPhone・Androidともに標準搭載の音声入力機能を使えばOKです。
【iPhoneの場合】
- キーボードの右下にあるマイクボタンをタップ
- 音声を話すと自動でテキスト変換 → 「送信」ボタンで送信
- 「音声入力」が設定でオフになっているとマイクが出ないので、「設定 → 一般 → キーボード → 音声入力をオン」にする
【Androidの場合】
- Googleキーボード(Gboard)を使用中であれば、キーボードのマイクボタンをタップするだけで音声入力が可能です。
- ChromeでChatGPT公式サイトを開き、入力欄にマイクで話すだけで使えます。
Q3. PCで音声入力を使うにはどうすればいいですか?
PCでの音声入力には、以下の2つの方法があります:
① Google Chrome拡張機能「Voice In」
- Chrome ウェブストアで「Voice In」をインストール
- ChatGPTの入力欄をクリックして拡張機能を起動 → 話しかけると自動変換されます
② Windows標準の音声認識(Windows 10/11)
- 「Windowsキー+H」で音声入力を起動
- 入力欄をクリック → 音声で話すと文字に変換
- 初回は「設定 → 時刻と言語 → 音声」で音声入力を有効にする必要があります
どちらも無料で利用できる簡単な方法です。
Q4. 音声入力におすすめのマイクはありますか?
音声入力の精度は、マイクの品質に大きく左右されます。
おすすめは以下の通り:
- USBマイク:高音質で安定。据え置き型でPC向き。Blue YetiやFIFINEなどが人気。
- ヘッドセット型:ノイズキャンセリング機能付きの製品なら、周囲の音をカットできる。通話や会話形式の使用に適しています。
- スマホ純正マイク:近距離使用なら問題なし。ただし、雑音に弱く、長時間使用には不向き。
重要なのは、マイクとの距離を20〜30cmに保つことと、静かな環境で使用することです。
Q5. 音声で話すときに注意すべきことはありますか?
いくつかの注意点があります:
- ログ保存に注意:ChatGPTとのやり取りはログとして保存される可能性があるため、個人情報や機密情報は音声でも話さないようにしましょう。
- 短くて明確な文章で話す:途中で止めずに一文で話すと、認識精度が向上します。
- Chromeなどのマイク許可を確認:許可がオフだと認識しないため、設定を確認しましょう。
- あらかじめ役割を与えると回答が的確に:
例:「あなたはライフコーチです。悩み相談に乗ってください。」
このように、ちょっとしたコツを押さえるだけで、スムーズな“会話”体験が可能になります。
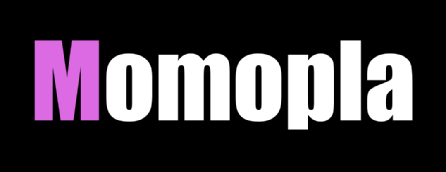



コメント